Connect to Virutal Machine
In last article, we just download a SSH key in our computer, now we need this key to get a remote connection to our VM.
Download Visual Studio Code
Visual Studio Code is a amazing IDE for any type of programming, it has a easy-to-use extension that allows us to make a Romote-SSH connection with Remote Server, and it also allows us upload or download files between our local file system and the remote server easily.
Open your downloaded VSCode, it should be like this:
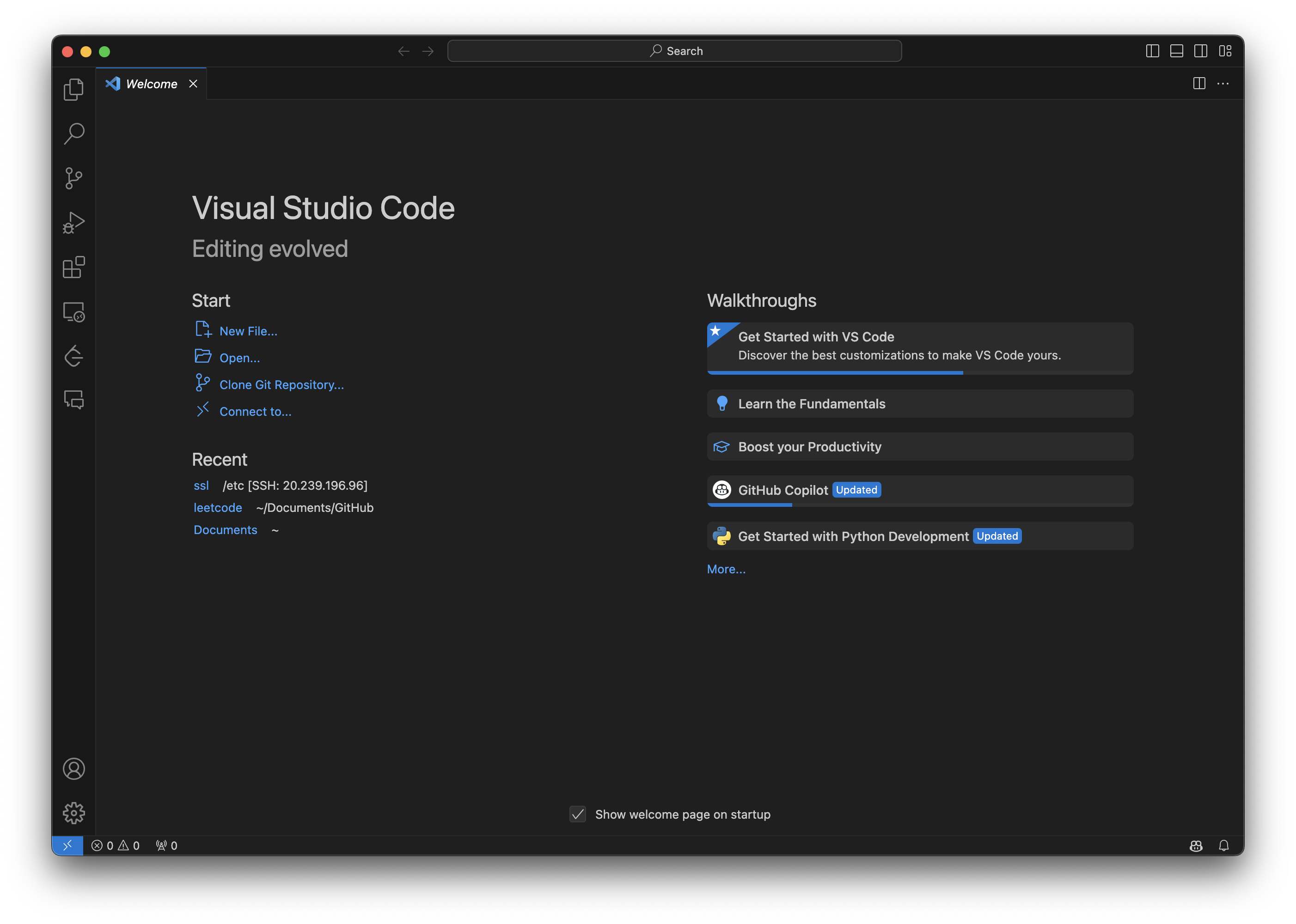
Add Remote-SSH Extension
On the left side bar, you can see there is a icon with 4 blcoks, click it, and you can find any extensions you want. For here, we search Remote-SSH, then click Download. 
On the left side bar, open the small computer icon, which is the Remote-SSH extension, and you can see a UI like this: 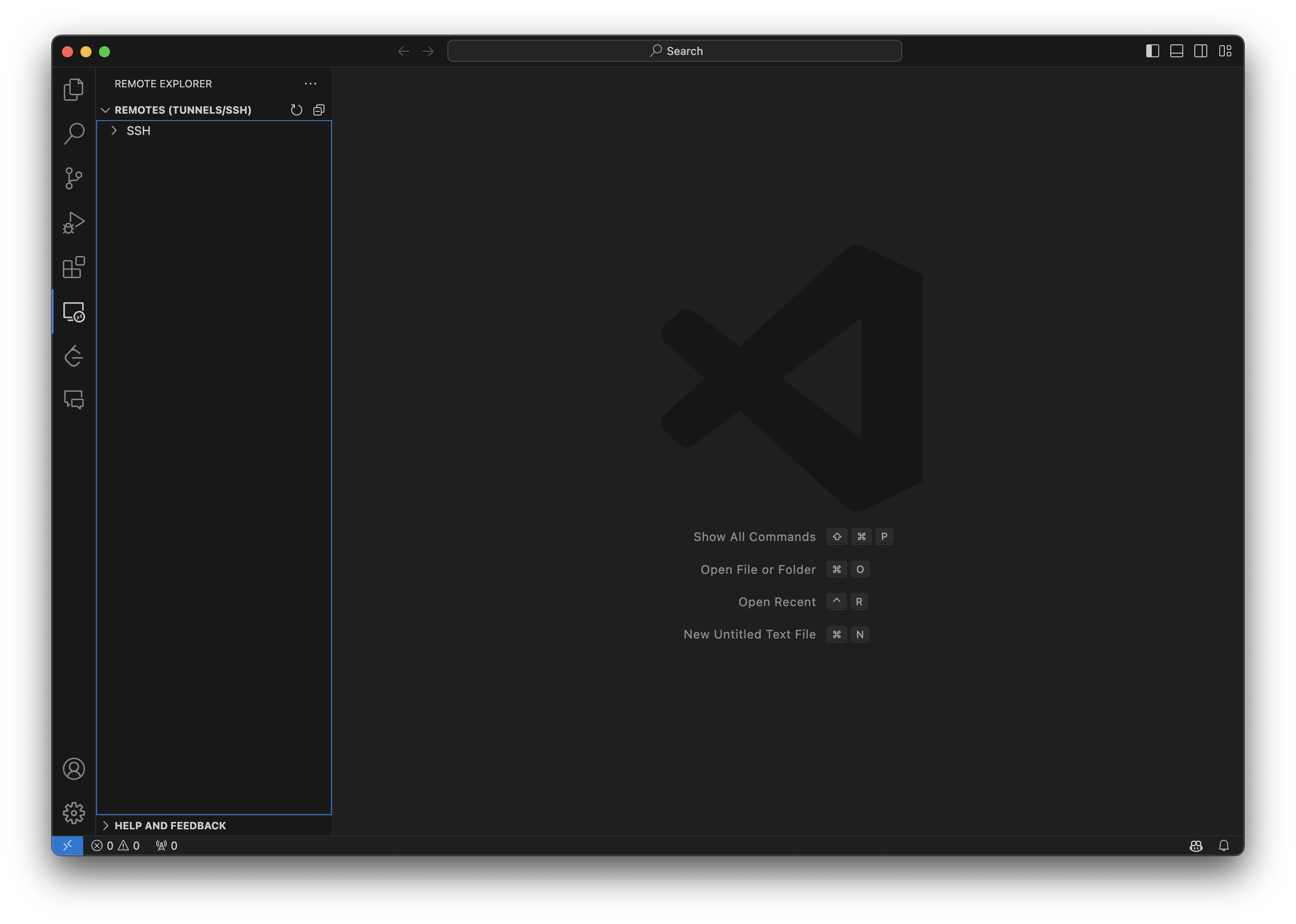
Create a folder for SSH key files
Next, move your dowloaded ssh key files into such directory:
- On Mac: Open Terminal and use:
mkdir ~/.ssh
open ~/.sshIt will create a folder named .ssh and show this folder in finder.
Then move your ssh key files into this directory.
- On Windows: create a folder named .ssh under User/Yourusername/ directory.
Then, move the ssh key files into this directory.
Connect by SSH key
Back to VSCode, go to Remotes -> SSH -> 'add' Button and input your remote connection link as following:
ssh -i path/to/your/SSHkeyfilname.pub yourusername@Public IP address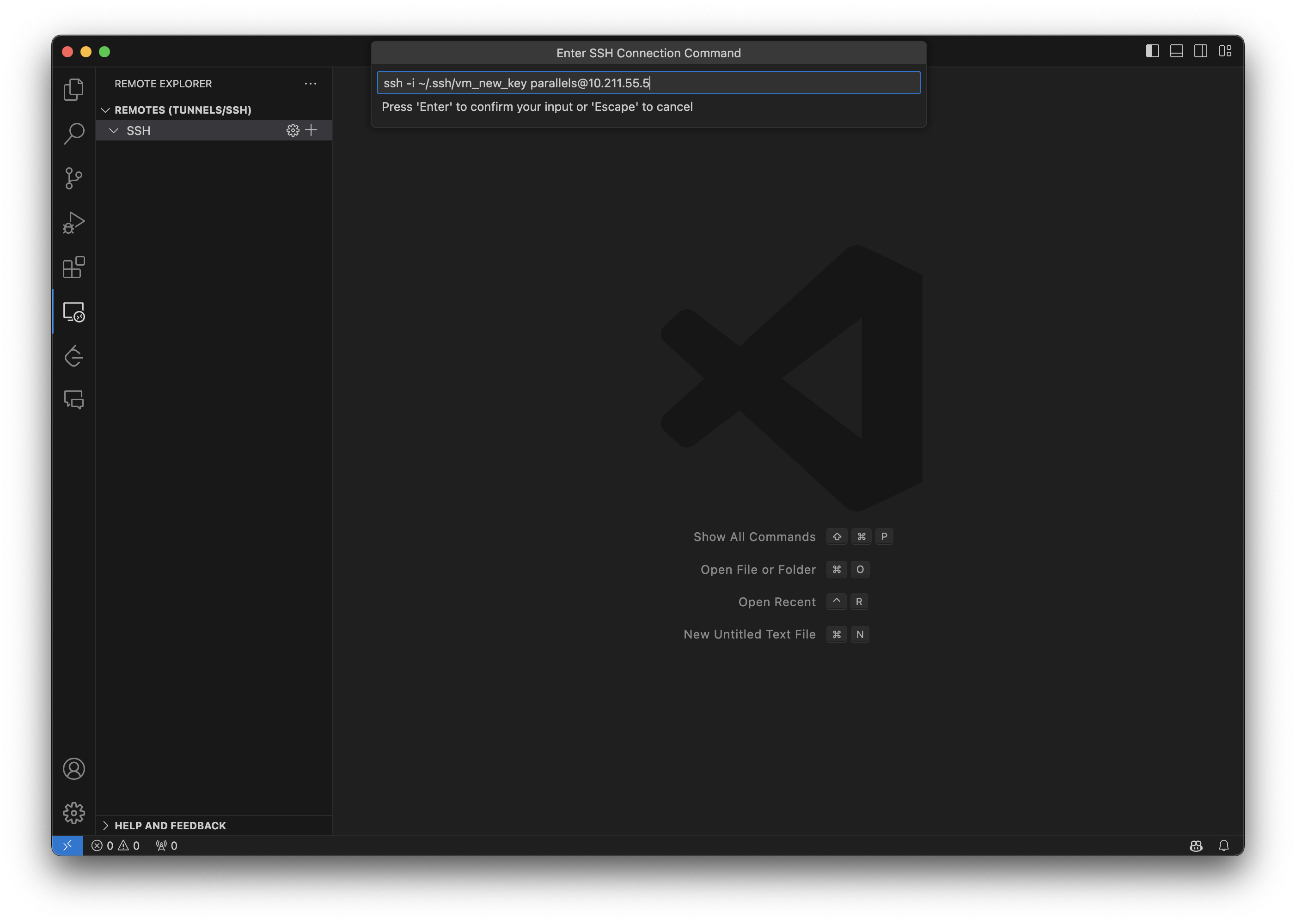
You can see your Public IP address on your Azure Portal->Resources->your VM->Overview and copy it. You can also find your username and IP address in Connect->connect:
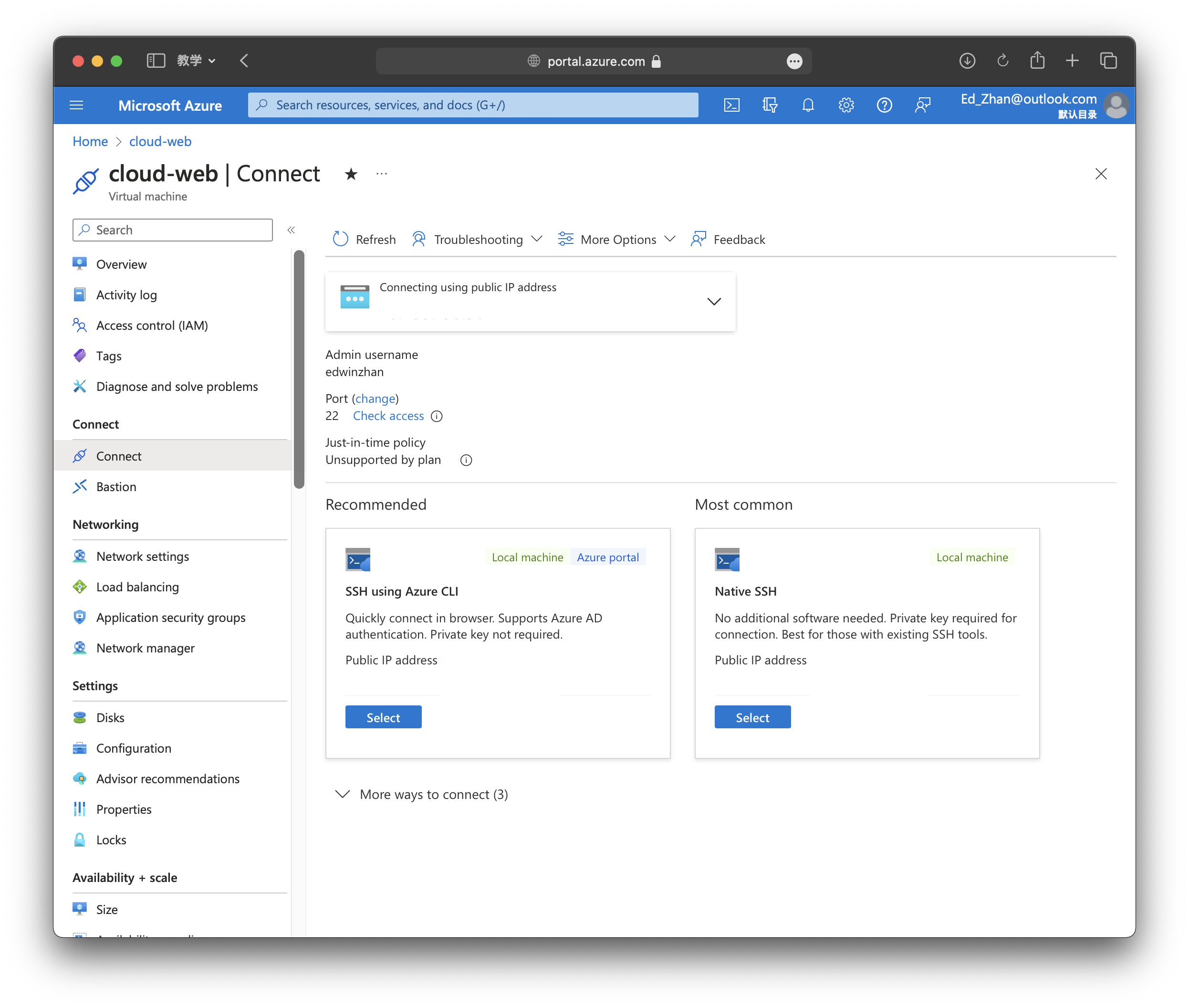
After stroke enter, VSCode will ask you to add the path of config file. Reminds that the config file should be the same directory you save your SSH key file. You can specify your path to the folder by clicking Settings.
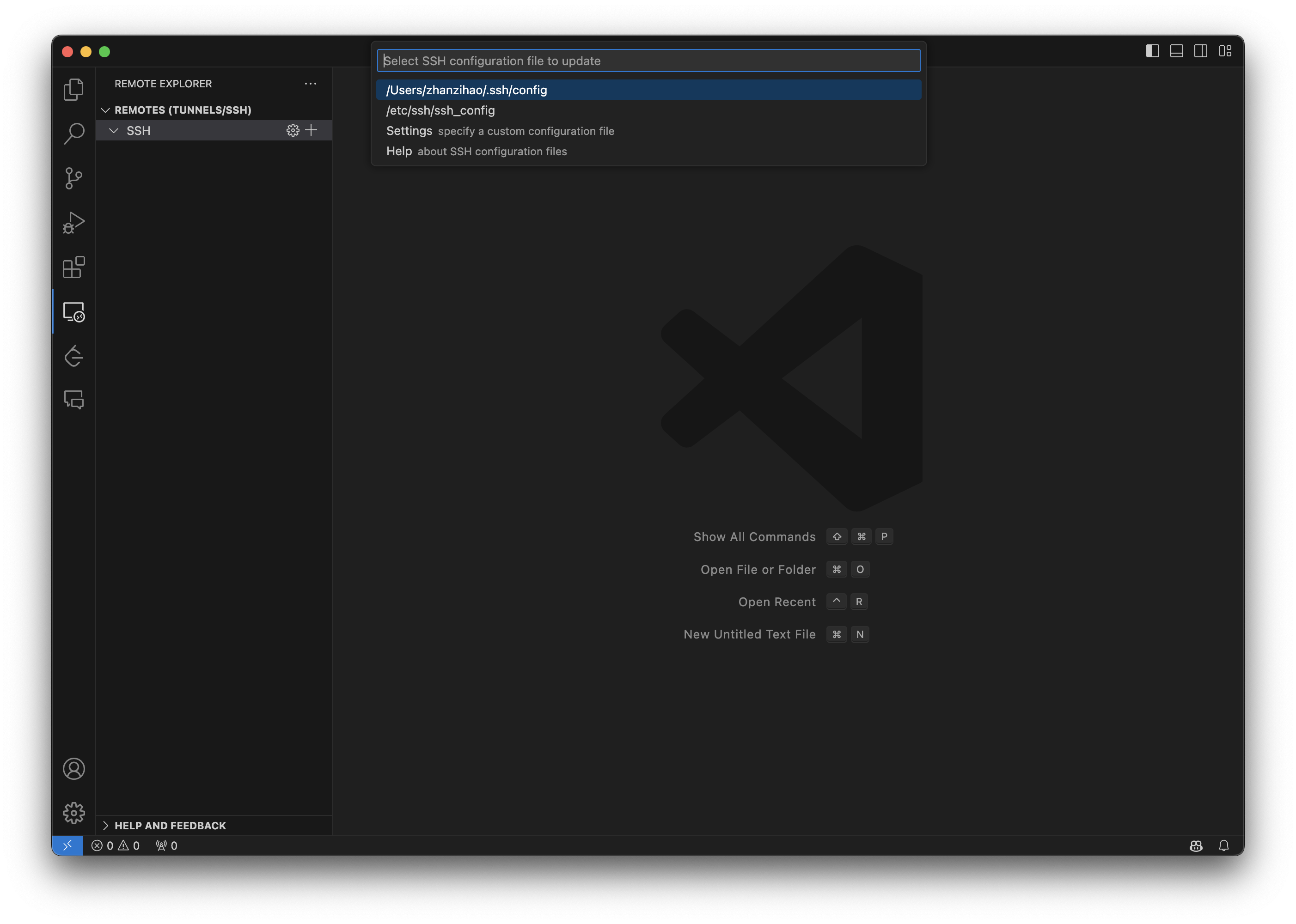
By pressing Enter, a small window will pop out from the bottom-right of VSCode:
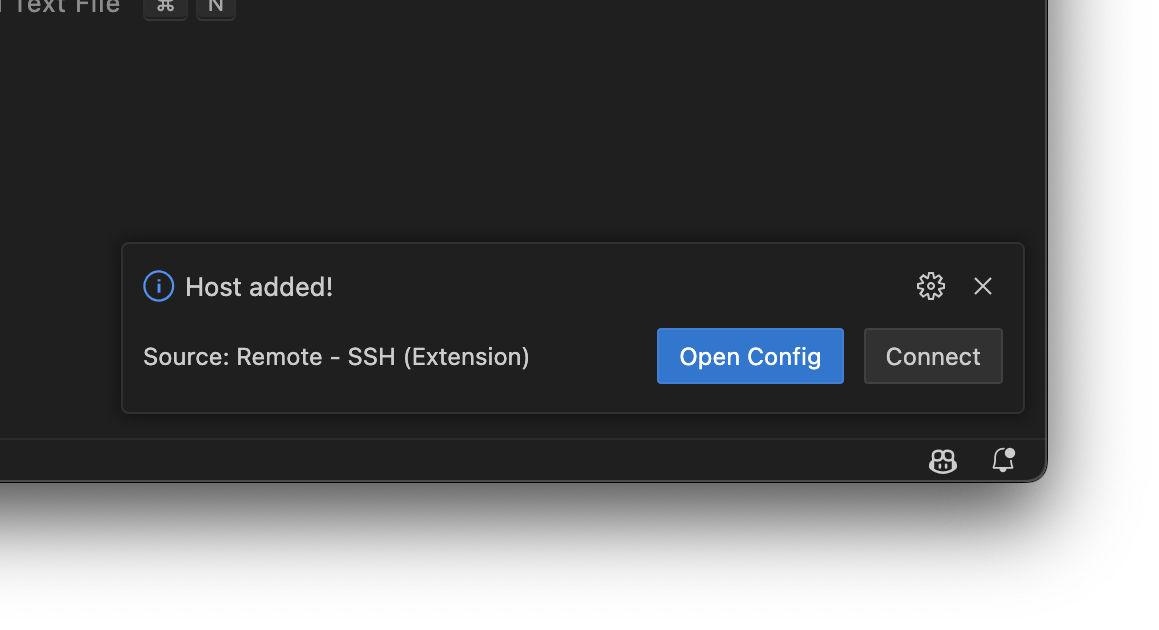
Click Connect
Have a connection erro?
Go to Terminal->New Terminal You may need to use following code to copy your key to your VM:
ssh-copy-id -i path/to/your/SSHkeyfilname.pub yourusername@Public IP addressTo check if the connection is successful, you can see if your host IP address shown on the footer of VSCode:
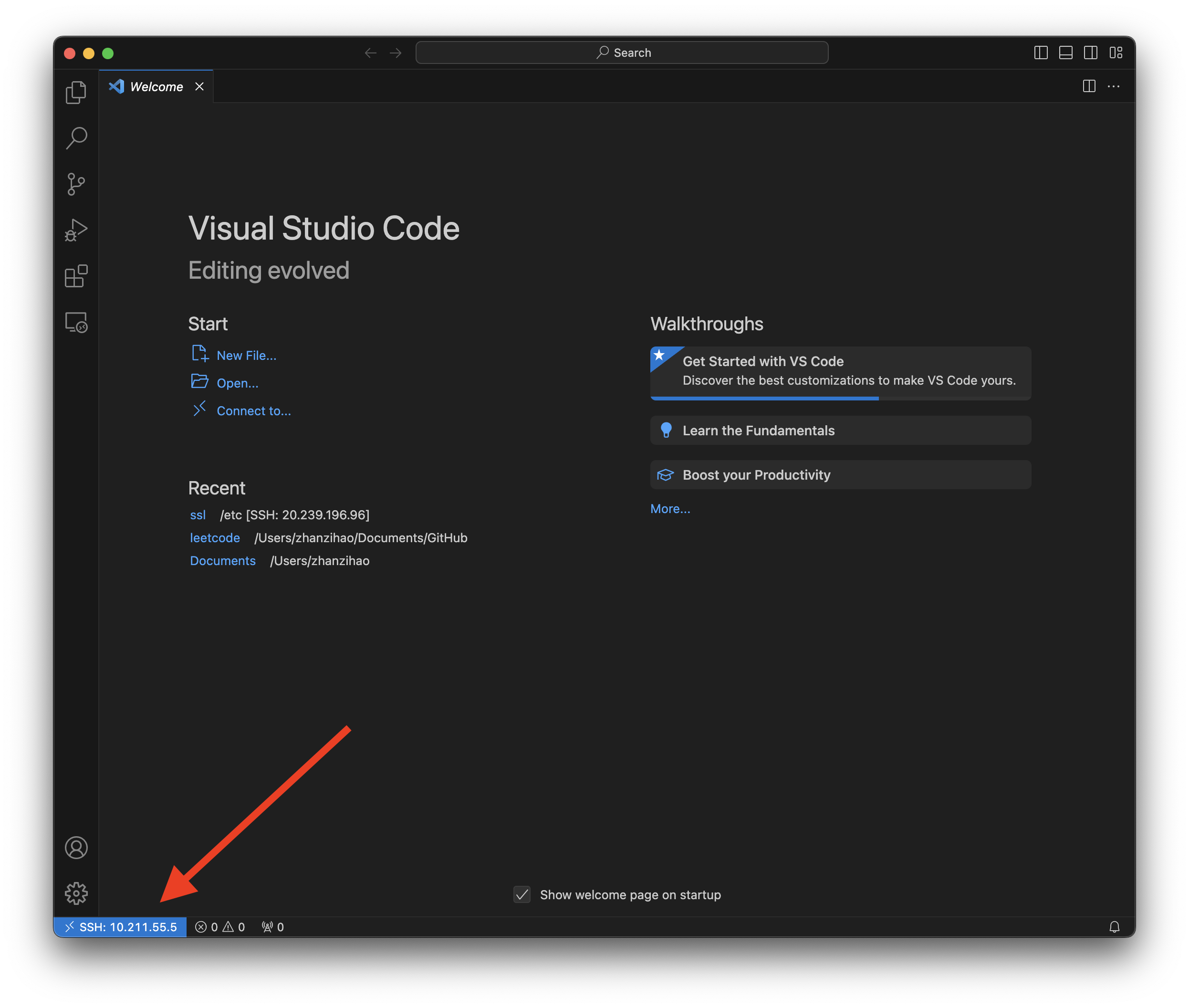
Next, Go to Terminal->New Terminal
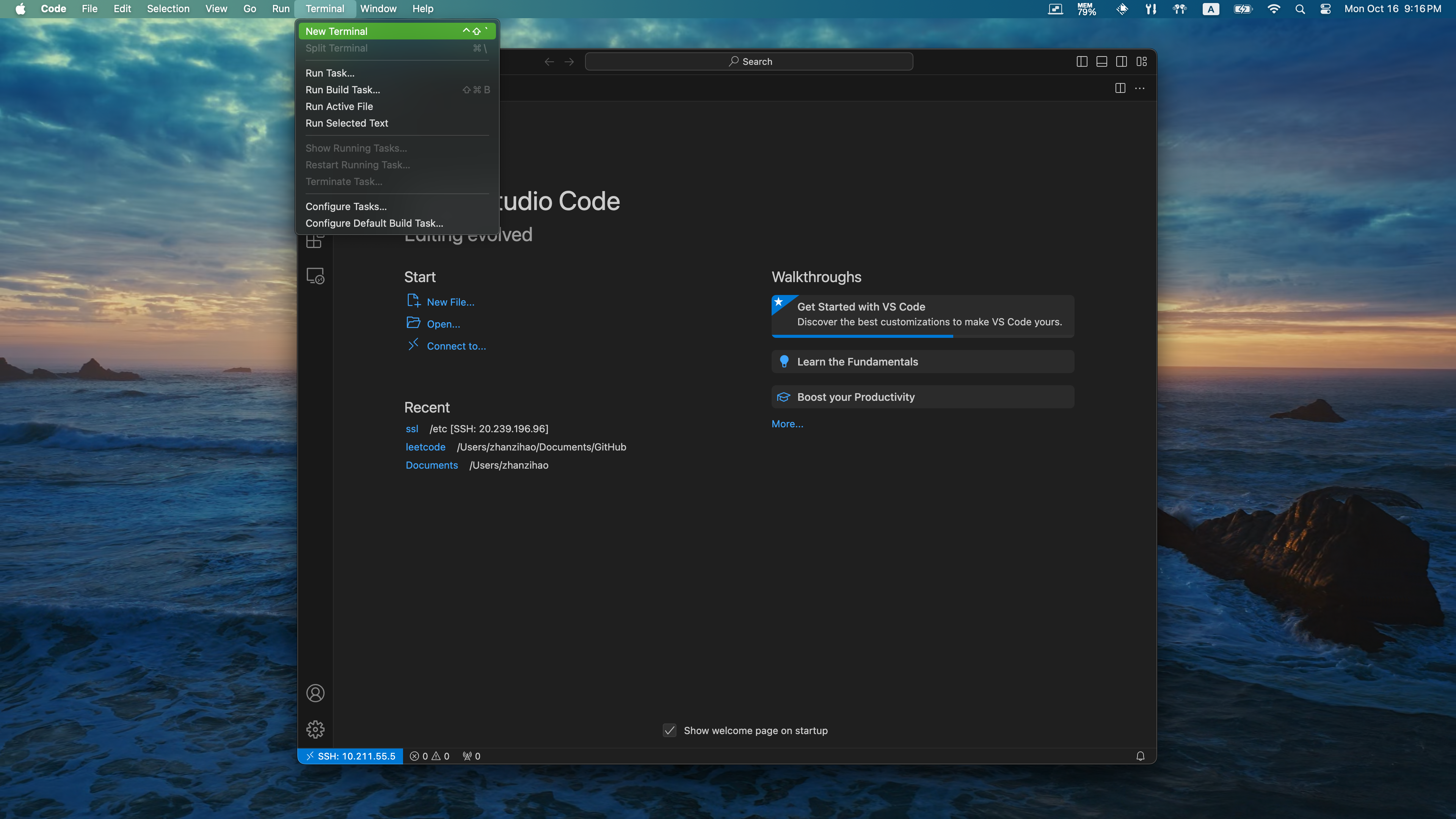
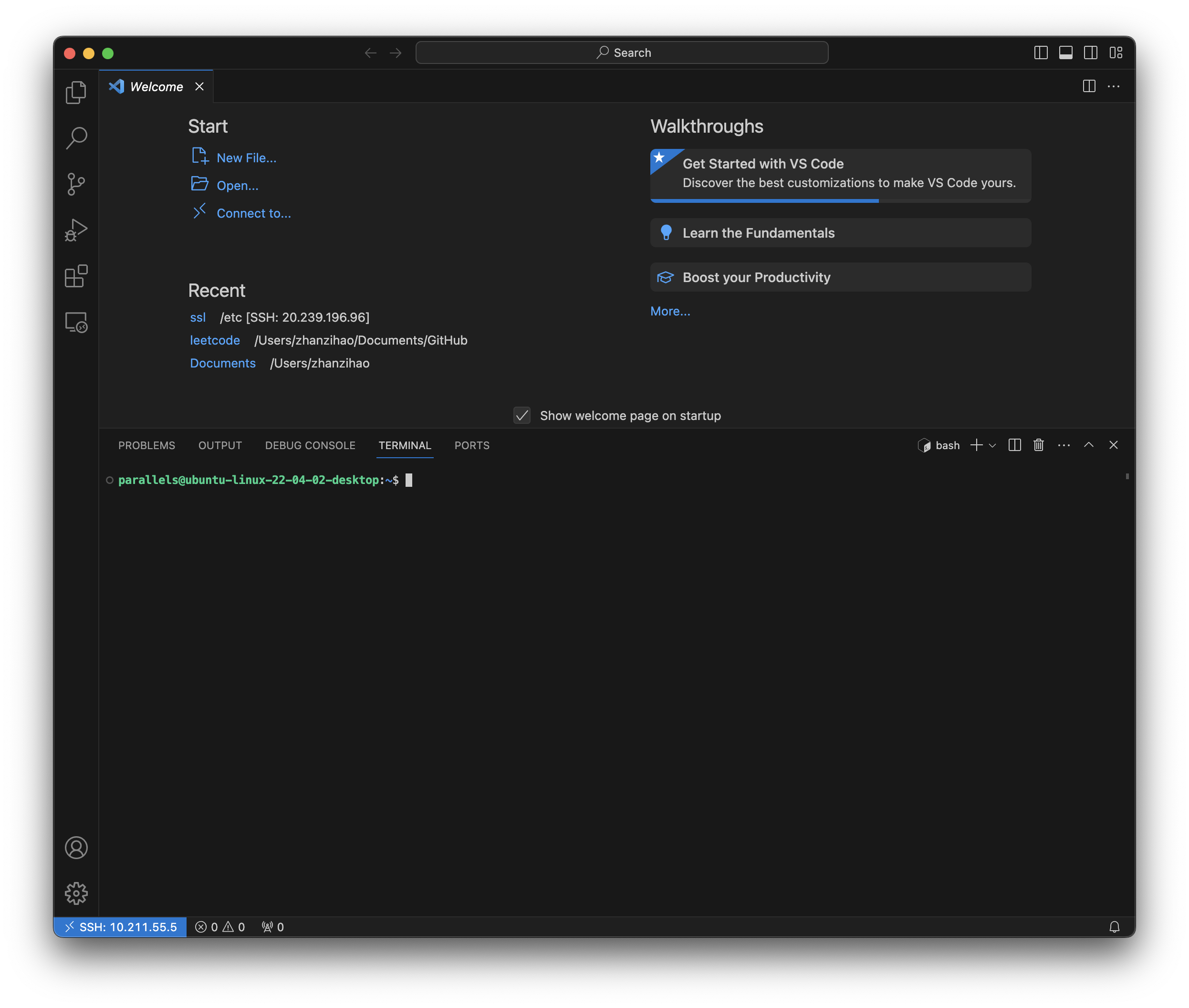
If you see this page, you are successfully connect to your Azure VM!
And we will set our HTTP server in next article->